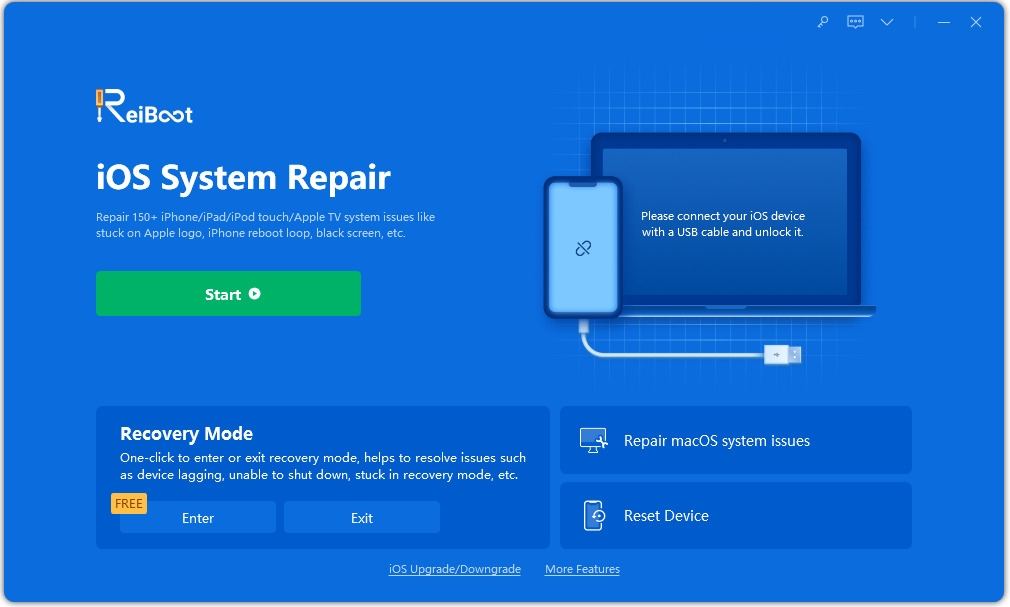Hur du åtgärdar iTunes Error 14 med Tenorshare ReiBoot
Har du problem med iTunes-fel 14 när du uppdaterar till iOS 15.6? Den främsta orsaken till det här felet är att det inte finns något utrymme kvar på enheten. Andra orsaker är skadad USB-kabel, säkerhetsprogram eller brandvägg, instabil nätverksanslutning eller föråldrad iTunes. I den här guiden får du veta hur du på enklaste sätt kan åtgärda detta iTunes-fel 14 utan att förlora data..
Tillgänglig för macOS 13 Tillgänglig för Windows 11/10/8.1/8/7iTunes-fel 14, så kallat iPhone-fel 14, inträffar alltid när du uppdaterar iPhone via iTunes. Apple förklarade att den vanligaste orsaken till denna iTunes-felkod 14 är otillräckligt utrymme på enheten. Ibland kan även en dålig anslutning leda till iTunes fel 14. Fast det är bara en mindre orsak och kan enkelt kontrolleras.
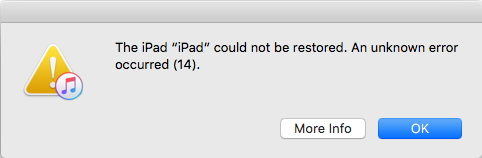
- Del 1. 2 ~ 3 X snabbare lösning för att åtgärda iPhone Error 14 utan dataförlust
- Del 2. 6 vanliga sätt att åtgärda iPhone Update Error 14
Del 1. 2 ~ 3 X snabbare lösning för att åtgärda iPhone Error 14 utan dataförlust
Många programvaror på marknaden kan åtgärda iTunes-fel 14, men det finns en risk för dataförlust. Lyckligtvis, Tenorshare ReiBoot har tekniken för att ta bort iTunes fel 14 utan dataförlust. Dessutom är det också möjligt att iTunes error 14 orsakas av andra programvarurelaterade problem. Därför rekommenderar vi starkt att du använder Tenorshare ReiBoot för att åtgärda det. Låt oss kolla in den stegvisa guiden nedan.
Kör ReiBoot på datorn och anslut iPhone till datorn. Klicka på knappen "Start".

På den här skärmen ser du två typer av reparationer i botten. Klicka på "Sandard Repair", som inte orsakar dataförlust.

Nu måste du ladda ner firmware-paketet innan du reparerar iTunes-fel 14.

När du har laddat ner paketet klickar du på "Start Standard Repair"..

När iOS-systemet har reparerats framgångsrikt kommer det att starta om och köras normalt..

Videoguide: Hur man åtgärdar iTunes Error 14 med Tenorshare ReiBoot
Del 2. 6 vanliga sätt att åtgärda iPhone Update Error 14
Metod 1: Kontrollera dina USB-anslutningar
När det gäller att åtgärda iPad fel 14 är det första du ska göra att kontrollera din USB-anslutning på följande sätt:
- Använd den USB-kabel som medföljde enheten. Om du inte har den, prova en annan Apple-USB-kabel.
- Växla till en annan USB-port på datorn. Anslut inte till tangentbordet.
- Sätt in den i en annan dator.
Om du lyckas åtgärda iTunes restore error 14 bevisar det att felet orsakas av din USB-anslutning. Men om inget av ovanstående steg inte hjälpte dig att åtgärda felkod 14 iTunes, försök att åtgärda felet med följande.
Metod 2: Starta om din PC/Mac för att åtgärda iTunes felkod 14
När du stött på iTunes felkod 14 när du uppdaterar eller återställer din iPhone, iPad, starta om datorn/Mac och din iPhone/iPad. Ibland löser en enkel men viktig åtgärd verkligen problemet.
Metod 3: Radera nedladdade firmwarefiler och uppdatera igen
.Har du fått iPhone unknown error 14 och när du försökte uppdatera igen fick du meddelandet firmware är skadad under nedladdningen. I det här fallet måste du radera den tidigare nedladdade uppdaterings-/uppgraderingsfilen (iOS firmware-fil med filändelsen .ipsw).
- Slut iTunes på din Mac eller Windows PC.
- Leta bort ipsw-filen som du tidigare laddat ner. Den nedladdade ipsw-filen finns på följande platser beroende på operativsystem.
Mac OS X:
iPhone: ~/Library/iTunes/iPhone Software Updates
iPad: ~/Library/iTunes/iPad Programuppdateringar
Windows Vista, 7, 8,10:
iPhone: C:\Users\[användarnamn]\AppData\Roaming\Apple Computer\iTunes\iPhone Software Updates
iPad: C:\Users\[användarnamn]\AppData\Roaming\Apple Computer\iTunes\iPad Software Updates
När du har gjort det startar du om iTunes och uppdaterar enheten igen.
Metod 4: Fixa iTunes Error 14 med en hård återställning
iTunes error14 kan ibland orsakas av programvaruproblem som programvarukrasch. Detta kan lösas genom att använda Hard Reset. Följ stegen för att utföra en forcerad omstart på iPhone.
- På en iPhone 8 eller senare: Tryck på och släpp snabbt upp och ner knappen för volym upp och volym ner. Håll sedan strömknappen intryckt tills du ser Apple-logotypen.
- På en iPhone 7 eller iPhone 7 Plus: Tryck och håll in både sidoknappen och knappen för volym ned i minst 10 sekunder tills du ser Apple-logotypen.
- På en iPhone 6s och tidigare, iPad eller iPod touch: Tryck på och håll in både hemknappen och strömbrytaren/viloknappen i minst 10 sekunder tills du ser Apple-logotypen..

Metod 5: Avinstallera eller stäng av säkerhetsprogrammet
Om du har säkerhetsprogram installerat på din Mac/PC bör du stänga av säkerhetsprogrammet och försöka återställa och uppdatera igen. Om felet fortfarande kvarstår ska du avinstallera säkerhetsprogrammet och sedan försöka återställa och uppdatera igen.
Slutsats
Vi täcker upp alla sätt att åtgärda felkod 14 iTunes. Tenorshare ReiBoot is the iOS system repair software to fix to fix iTunes sync or iPhone erros, such as iPhone error 4037 , itunes error 4000
Is it Helpful?
Still Need Help ?
Simply contact our support team who are happy to help out. You can submit an online form here.