Hur du återställer data direkt från iPhone, iPad eller iPod Touch
Det här är en detaljerad guide för hur du återställer förlorade data från din iPhone 14/13/12/11/X med iOS 16 direkt, inklusive foton, meddelanden, kontakter, samtalshistorik, anteckningar, kalender, påminnelser, Safari, FaceTime, WeChat och andra filer.
Available for macOS 13 and below Available for Windows 11/10/8.1/8/7Steg 1: Ladda ner och starta UltData
Starta UltData på din dator och välj "Recover Data from iOS Devices".

Steg 2: Anslut iOS-enheten till PC/Mac
Se till att din iPhone, iPad eller iPod är påslagen och anslut den till din dator eller Mac med en USB-kabel. Programmet upptäcker din iOS-enhet automatiskt om den är ansluten och betrodd.

Anmärkning 1: Om din iPhone/iPad/iPod fungerar som den ska och är väl ansluten till datorn via USB-kabeln kan du låsa upp den. Kontrollera också om du får ett popup-fönster där du uppmanas att trycka på "Trust" på din enhet. Tryck på alternativet "Trust" (förtroende) och din iOS-enhet kommer att upptäckas omedelbart..
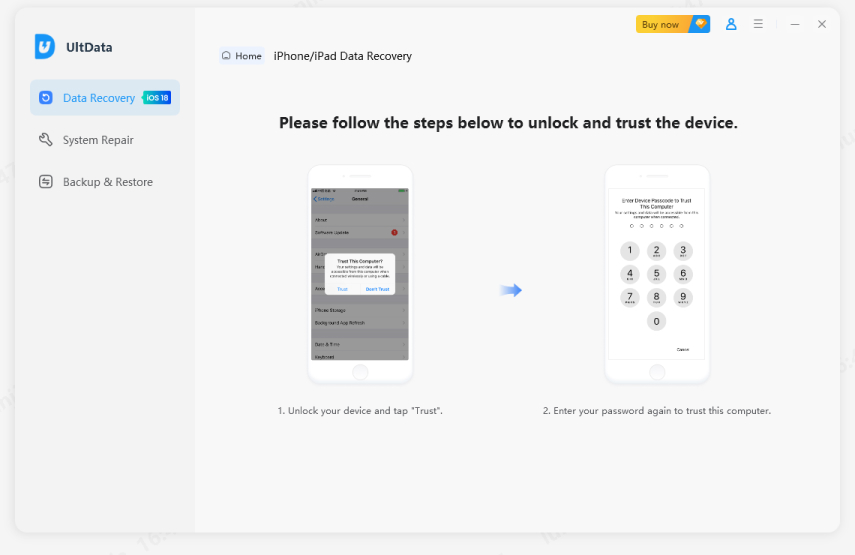
Anmärkning 2: Om din iOS-enhet är ansluten men inte känns igen följer du popup-instruktionen för att lösa problemet.
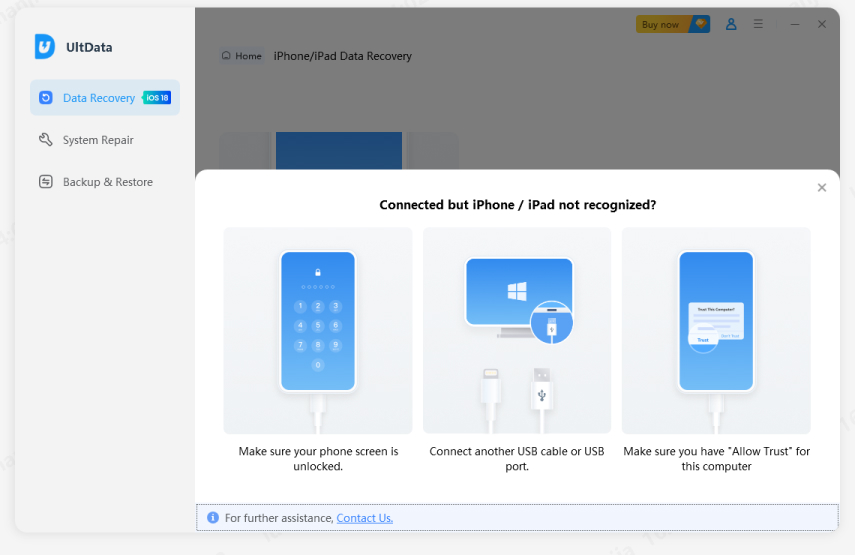
Anmärkning 3: Om din iOS-enhet fastnar i återställningsläget efter att du anslutit till datorn kan du klicka på knappen "Exit Recovery Mode" (avsluta återställningsläge) i gränssnittet för att åtgärda problemet. Efter några sekunder kommer din enhet att starta om och upptäckas av UltData..
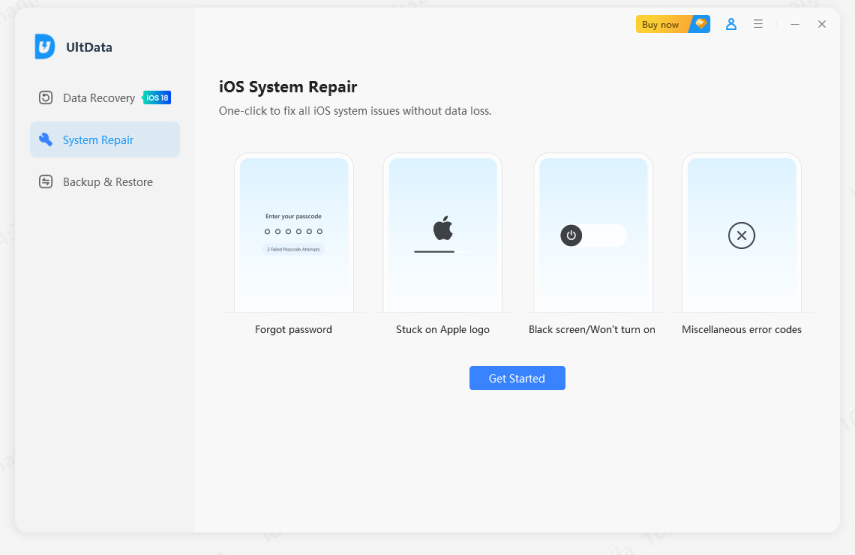
Anmärkning 4: Om din iPhone är svart/frusen eller saknar svar, klicka på "Fix iOS System" för att reparera iOS-systemet (kompatibelt med den senaste iOS 16) innan du återställer data.
Steg 3: Skanna iOS-enheten för förlorade data
När programmet känner av din enhet visas följande sida. Kryssa för vad du vill skanna och återställa eller välj bara allt och tryck sedan på "Skanna" för att fortsätta.

Anmärkning 5: Mac-användare kan inte återställa "Messenger"-data, men de kan återställa "Kik & Attachments"-data (vilket inte stöds i Windows)..
Steg 4: Förhandsgranska data före återställning
Nu listas alla skannade filer i programmet enligt kategori. Du kan välja "Visa alla" eller "Visa endast raderade" för att återställa. För att spara tid kan du välja de raderade eller förlorade data som du behöver återställa..

Du kan också dubbelklicka på en bild för att se den i full storlek.
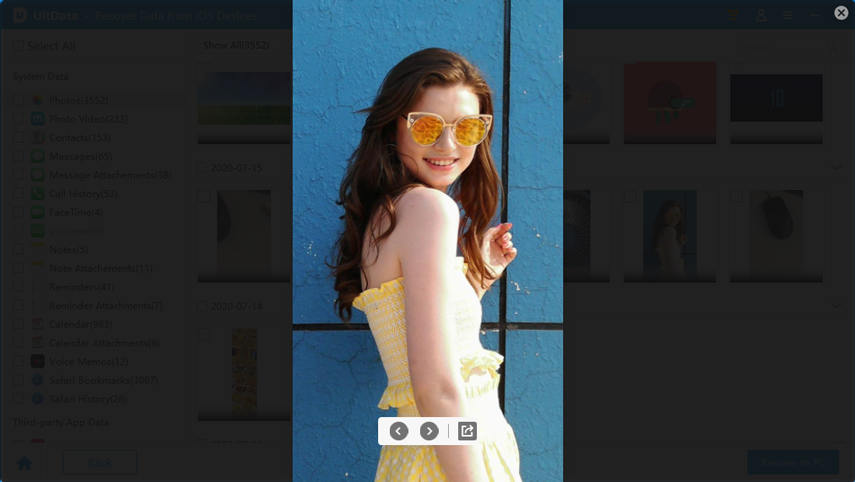
Steg 5: Återställ data från iOS-enheter
Markera de filer du behöver och klicka på "Recover". Du kan antingen återställa förlorade filer till en dator (endast kontakter och meddelanden kan återställas direkt till dina mobila enheter).

Nu kan du se de återställda filerna på datorn eller enheten.
Obs : Det kan finnas vissa begränsningar för olika typer av filer. För närvarande har macOS-versionen inte stöd för att återställa kontakter och Windows har inte stöd för att återställa data från "Kik&Attachements".
Is it Helpful?
Still Need Help ?
Simply contact our support team who are happy to help out. You can submit an online form here.

