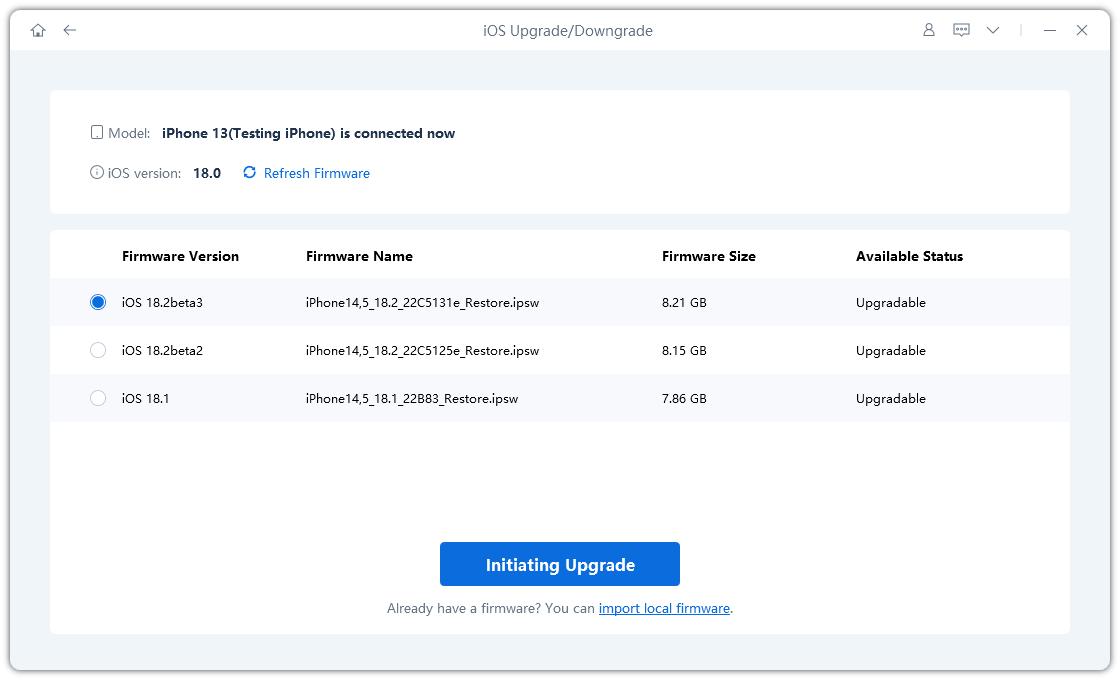Hur du reparerar iOS-systemet med ReiBoot
Din iDevice kan stöta på problem när du jailbreakar eller uppdaterar till det senaste iOS. Oftast kan du enkelt starta om eller använda återställningsläget för att åtgärda problemet. Men vissa iOS-buggar är väldigt taggiga så att du måste reparera iOS-systemet för att bli av med dem. Här är en komplett guide om hur du reparerar iOS-systemet med ReiBoot.
Tillgänglig för macOS 13 Tillgänglig för Windows 11/10/8.1/8/7Tenorshare ReiBoot är det bästa valet. Det är ett professionellt verktyg för återställning av iOS-system med två reparationslägen - Standard Repair and Deep Repair that help repair iPhone system in few minutes, and fix almost all iOS stuck issues completely. It supports fixing iPhone 14 Plus/14/14 Pro/14 Pro Max and more.
- Standardreparation: Fixa iOS fastnade problem utan dataförlust
- Djup reparation: Reparera systemproblem i iOS med högre framgång
- Videoguide: Hur man använder ReiBoot Pro för att fixa iPhone som fastnat på Apple-logotypen: Hur man använder ReiBoot Pro för att fixa iPhone som fastnat på Apple-logotypen?
Standardreparation: Fixa iOS fastnade problem utan dataförlust
Standardreparation kan åtgärda de vanligaste problemen med iOS-systemet utan att orsaka dataförlust..
- Steg 1: Ladda ner och installera ReiBoot på PC eller Mac
- Steg 2: Klicka på "Standard Repair" för att fortsätta
- Steg 3: Hämta paketet med fast programvara
- Steg 4: Starta Standard Repair
Steg 1: Ladda ner och installera ReiBoot på PC eller Mac
Kör ReiBoot på datorn och anslut iPhone till datorn. När enheten är igenkänd klickar du på Start-knappen för att använda iOS System Recovery-verktyget..

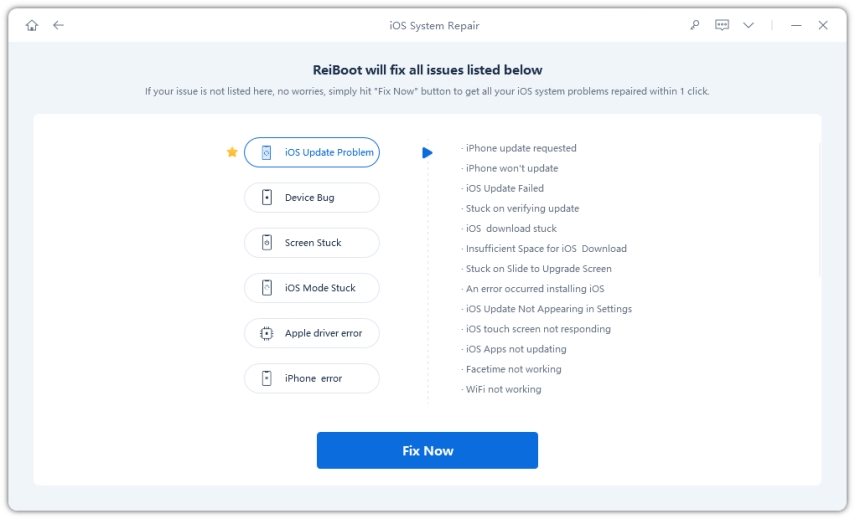
Steg 2: Klicka på "Standard Repair" för att fortsätta
I gränssnittet nedan väljer du "Standard Repair" och läser anteckningen nedan för att undvika att reparationen misslyckas. Om du är redo, klicka på "Standard Repair" (standardreparation)..

Obs:
1. Om enheten inte kan identifieras hjälper ReiBoot enheten att gå in i återställningsläget först.
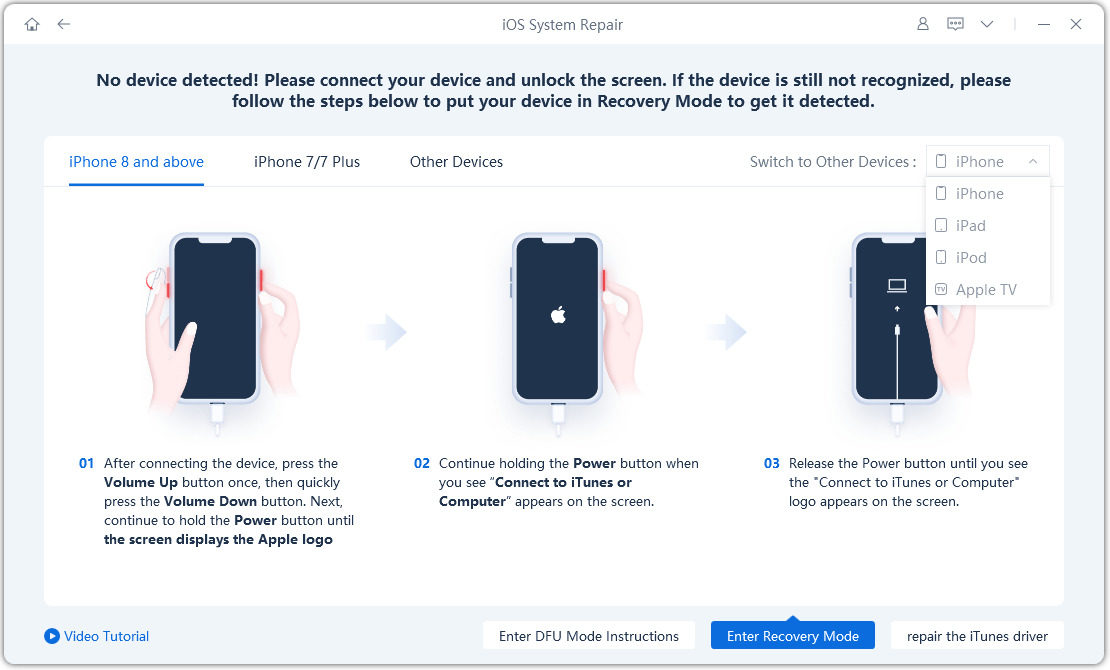
2. Men om enheten inte dyker upp ens i återställningsläget klickar du på "Prova DFU-läge" längst ner.
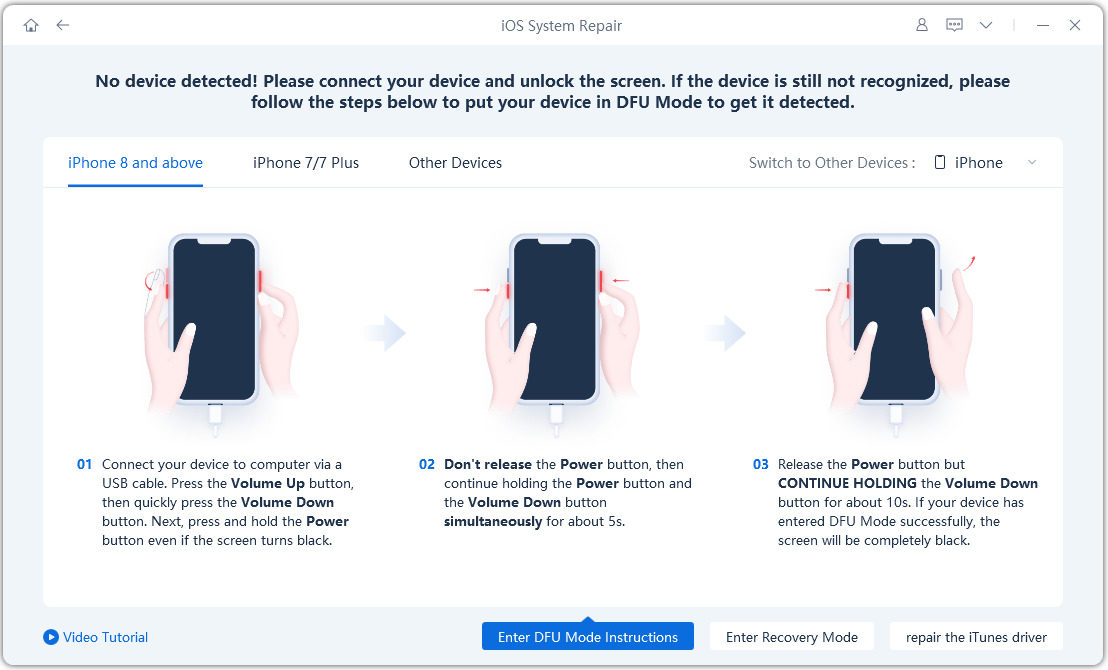
Steg 3: Hämta paketet med fast programvara
Om du är redo klickar du på "Download" (ladda ner) för att ladda ner det senaste paketet med inbyggd programvara. Det kommer att ta lite tid på grund av att paketet med den fasta programvaran är cirka 5 GB stort.

- Om du inte lyckades ladda ner paketet med inbyggd programvara kan du ladda ner det via webbläsaren genom att klicka på "Klicka här".
Om du redan har laddat ner paketet med inbyggd programvara på datorn klickar du bara på "importera lokal fil" för att importera den inbyggda programvaran manuellt.

Steg 4: Starta Standard Repair
När paketet med inbyggd programvara har laddats ner till datorn kan du klicka på "Start Standard Repair" (Starta standardreparation) för att påbörja systemåterställningen.

Hela reparationsprocessen kommer att ta några minuter, vänligen vänta tålmodigt.

När reparationen är klar startar din iOS-enhet automatiskt om och alla dina data raderas inte.

Djup reparation: Reparera systemproblem i iOS med högre framgång
Djup reparation kan åtgärda allvarligare iOS-systemproblem med högre framgång, men det kommer att orsaka dataförlust. Så när Standard Repair misslyckas med reparationen kan du prova Deep Repair.
- Steg 1: Ladda ner och installera ReiBoot
- Steg 2: Klicka på "Deep Repair" (djupgående reparation)'
- Steg 3: Hämta paketet med fast programvara
- Steg 4: Starta Deep Repair
Steg 1: Ladda ner och installera ReiBoot
Ladda ner och kör ReiBoot, anslut enheten till datorn via en USB-kabel.
Steg 2: Klicka på "Deep Repair" (djup reparation)
I det följande gränssnittet väljer du "Deep Repair" (djup reparation) och läser anteckningen nedan noggrant. Om det inte finns några problem kan du klicka på "Deep Repair"..
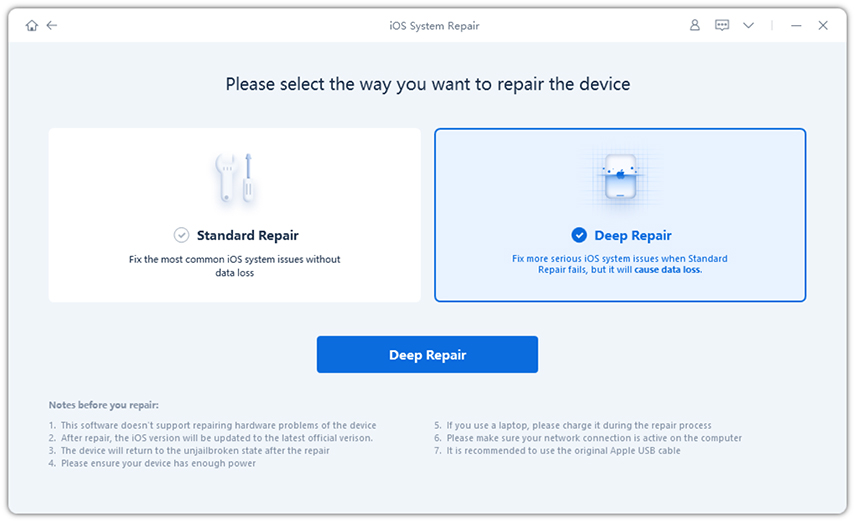
Step 3: Download Firmware Package
Now, you can start downloading firmware package by pressing 'Download' button and it will take a few minutes.

Steg 4: Starta Deep Repair
När paketet med inbyggd programvara har laddats ner klickar du på "Start Deep Repair" för att påbörja reparationen.
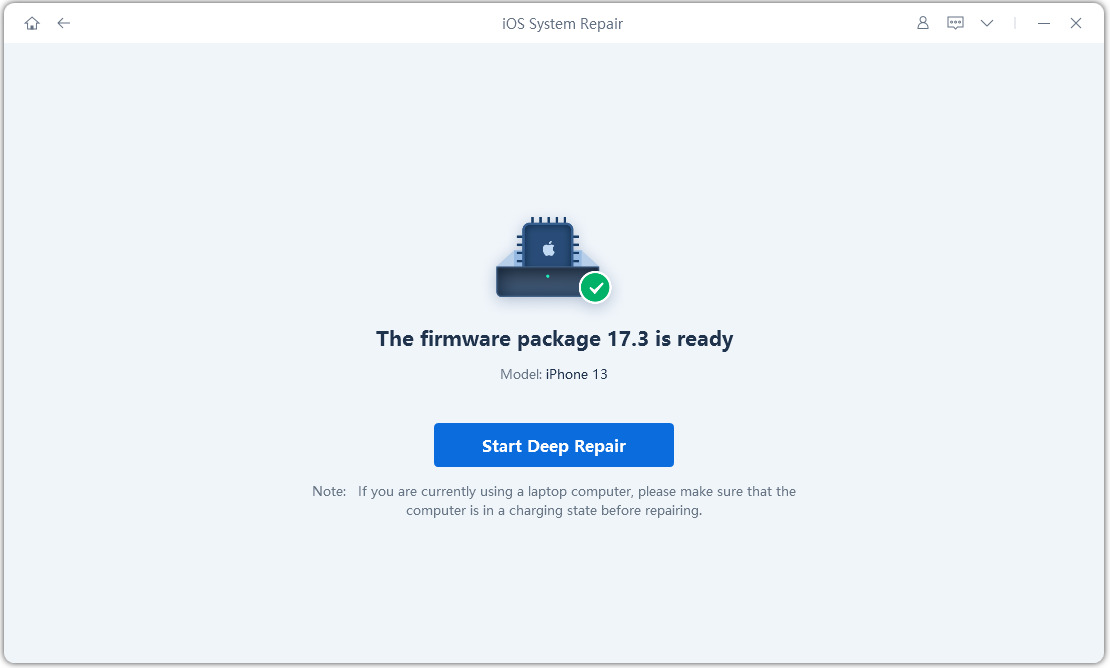
Deep Repair kommer att orsaka förlust av alla data och inställningar. Om enheten kan fungera kan du först säkerhetskopiera data och sedan försöka igen. Om inte klickar du bara på "Repair" för att fortsätta.
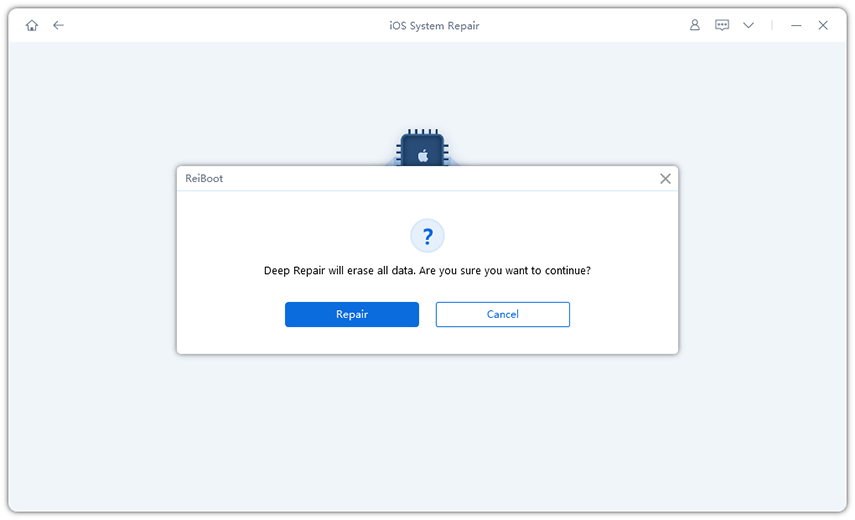
Efter ett tag kommer din enhet att repareras framgångsrikt, men det är bara att kontrollera om enheten återgår till det normala.
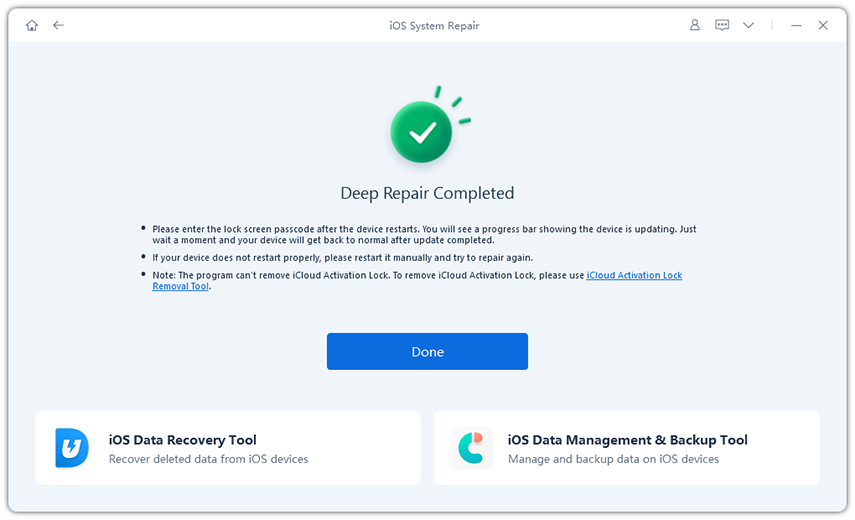
Videoguide: Hur man använder ReiBoot Pro för att fixa iPhone som fastnat på Apple-logotypen: Hur man använder ReiBoot Pro för att fixa iPhone som fastnat på Apple-logotypen?
Is it Helpful?
Still Need Help ?
Simply contact our support team who are happy to help out. You can submit an online form here.