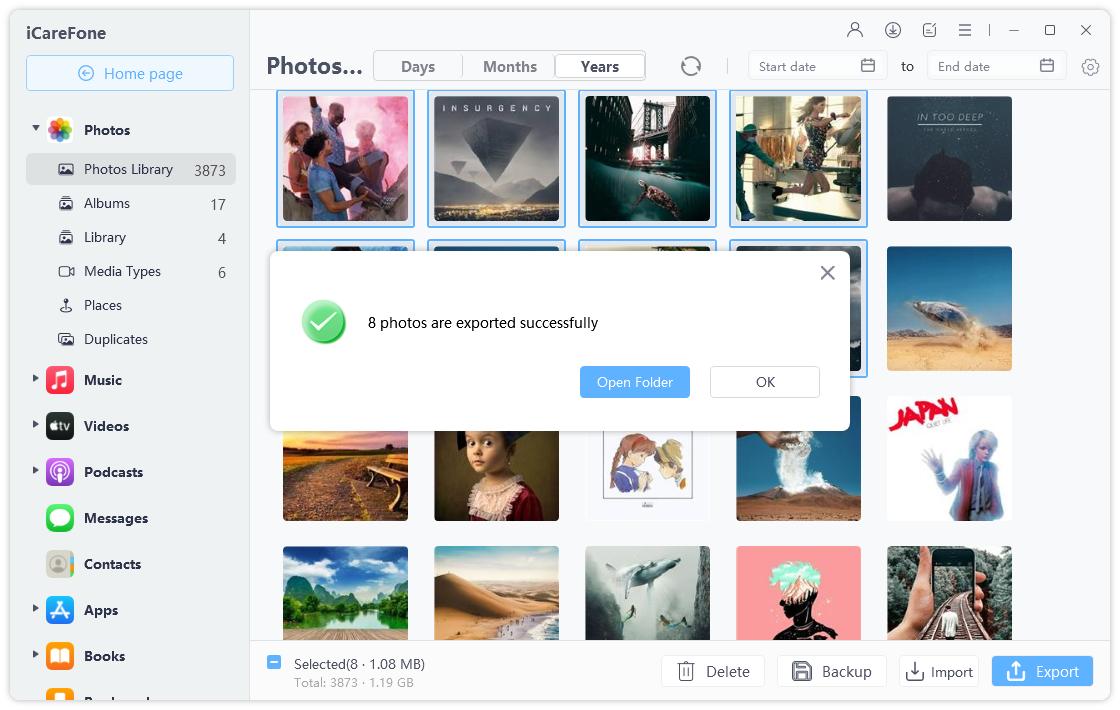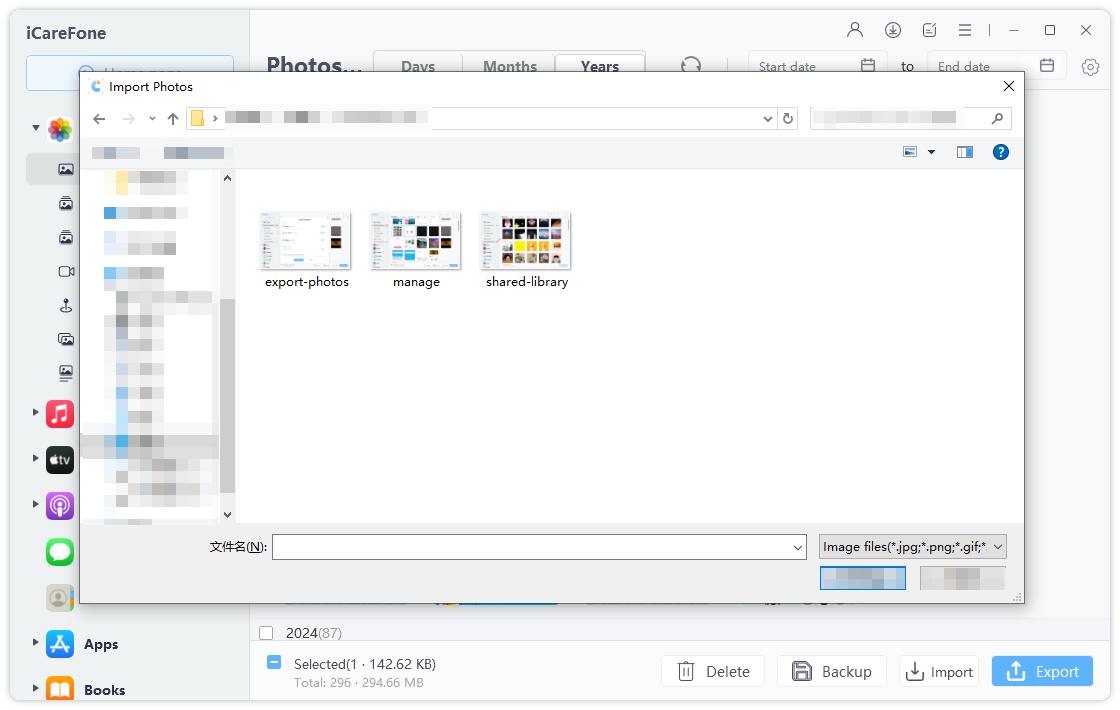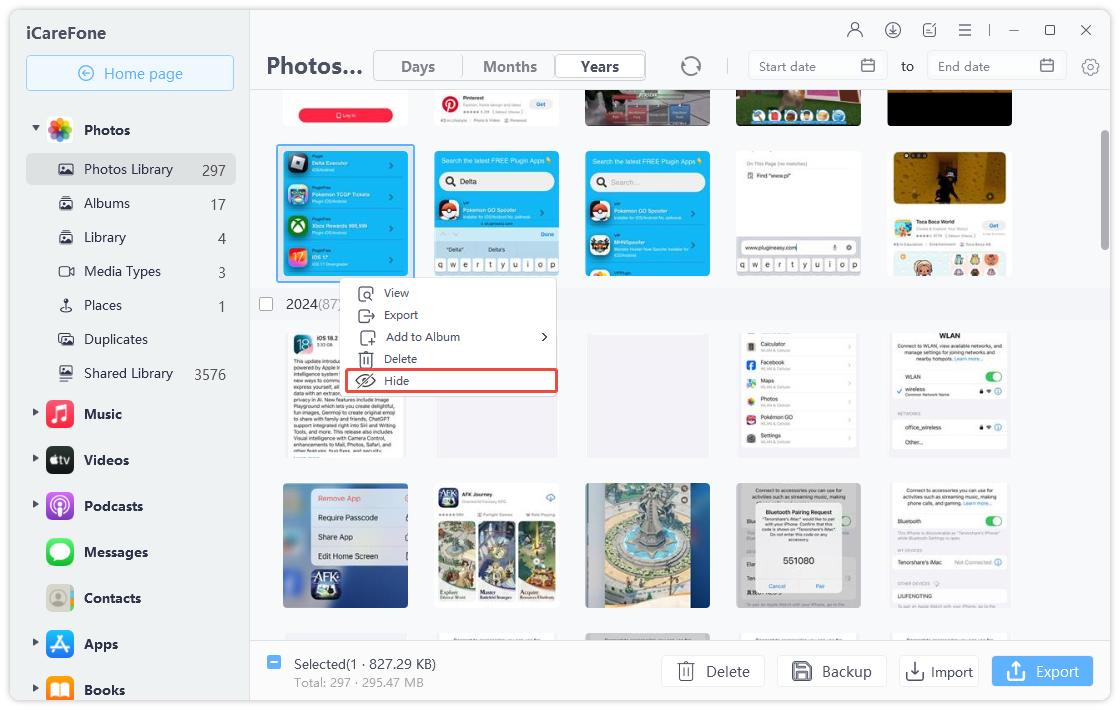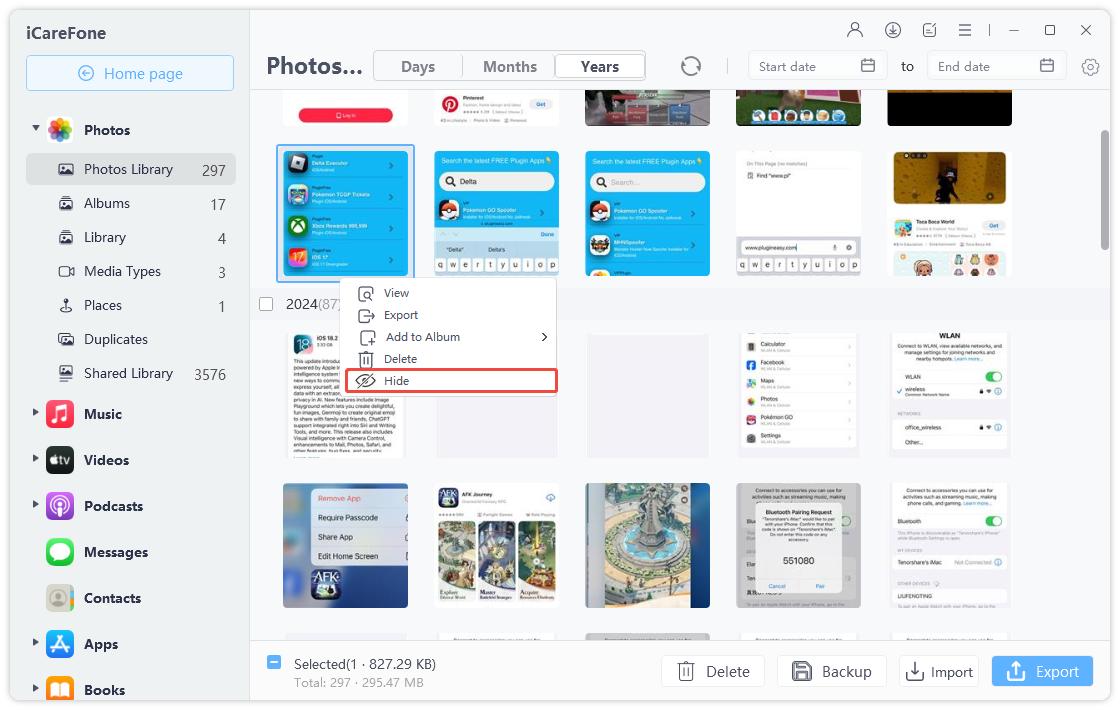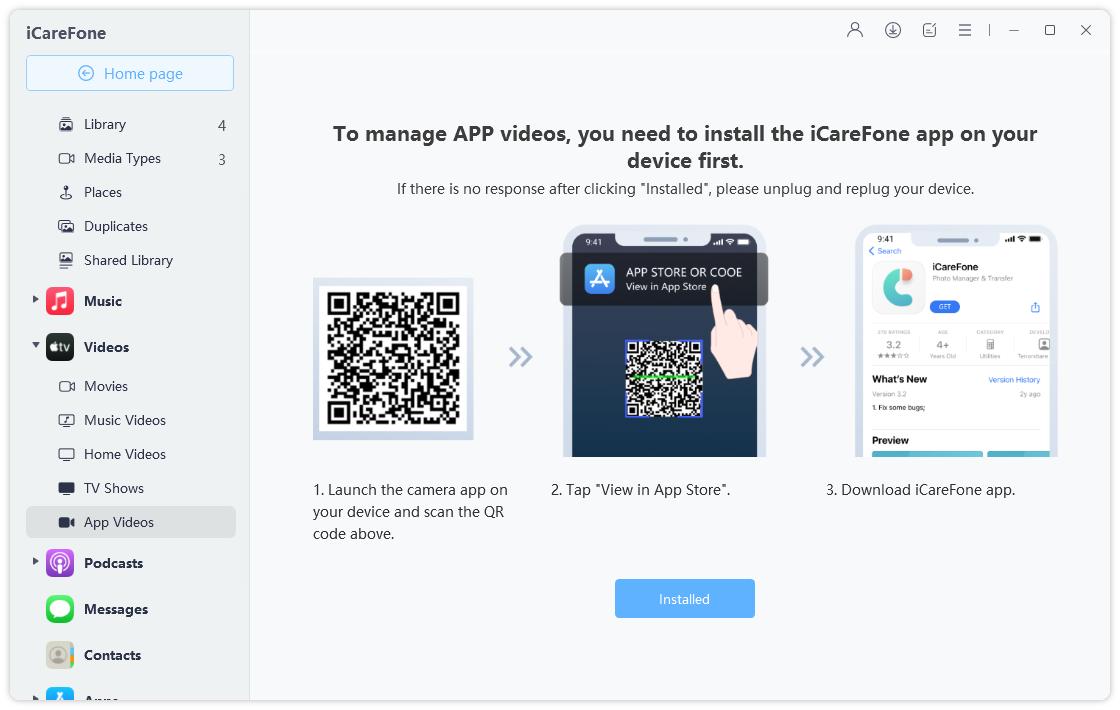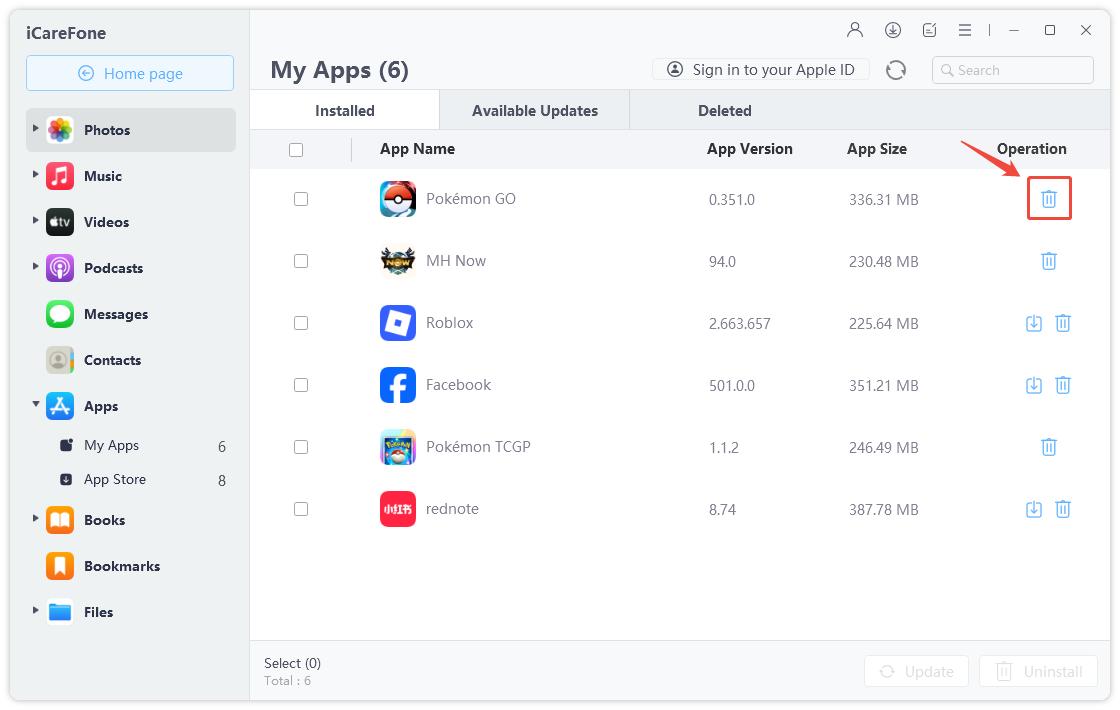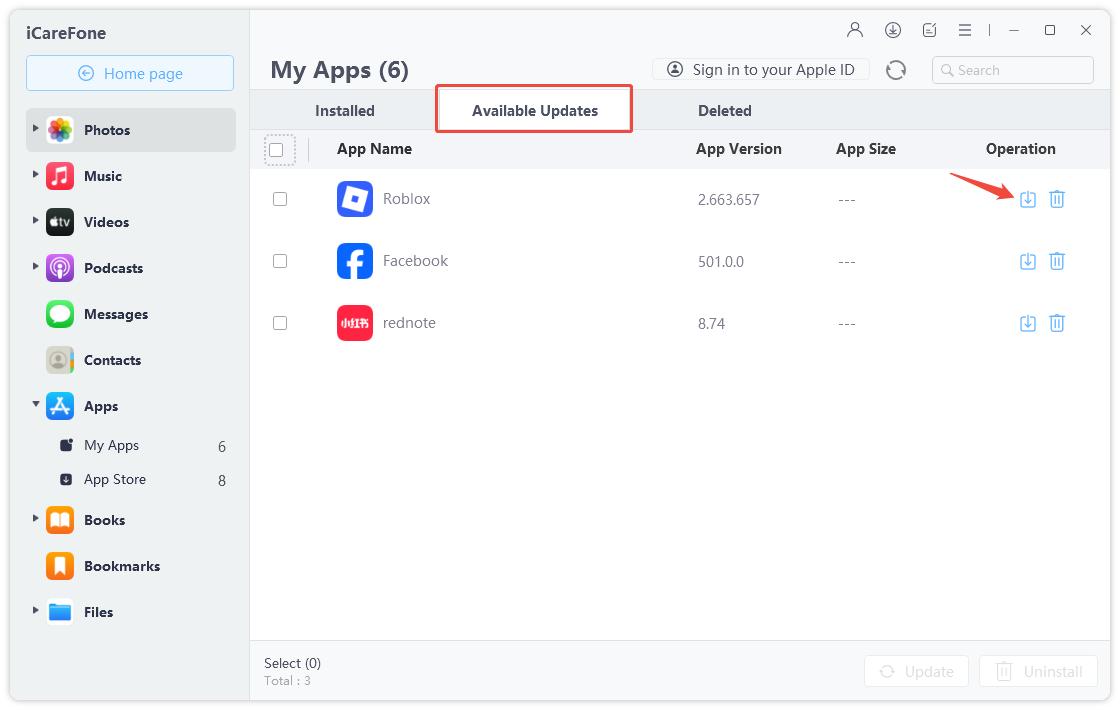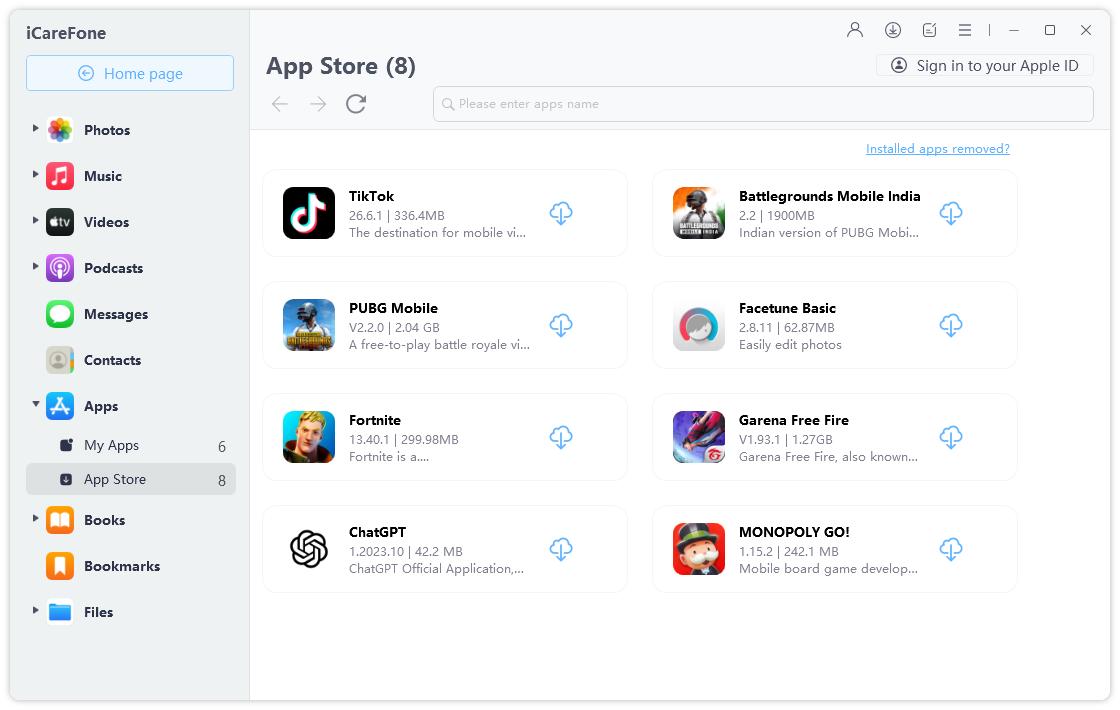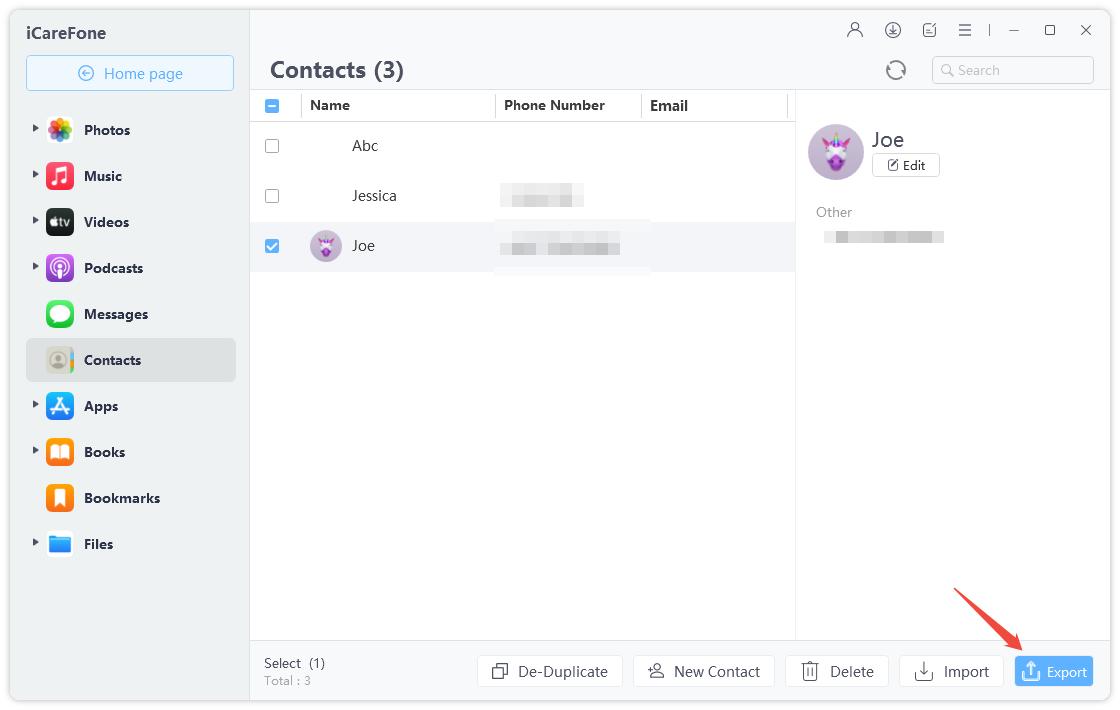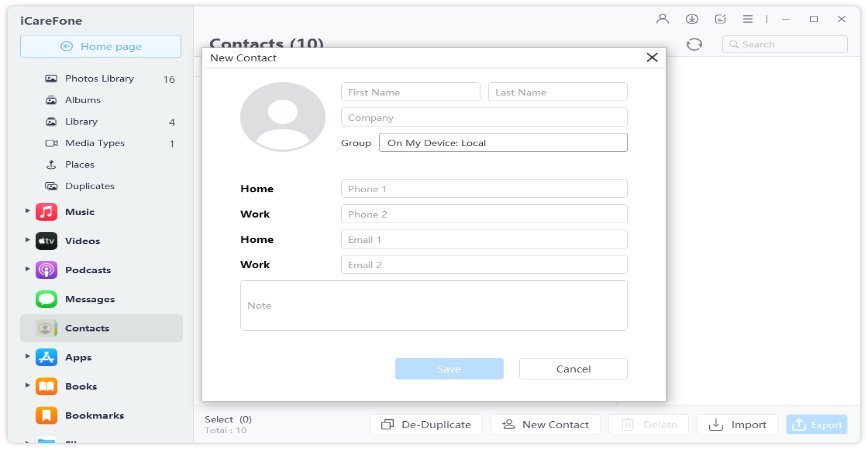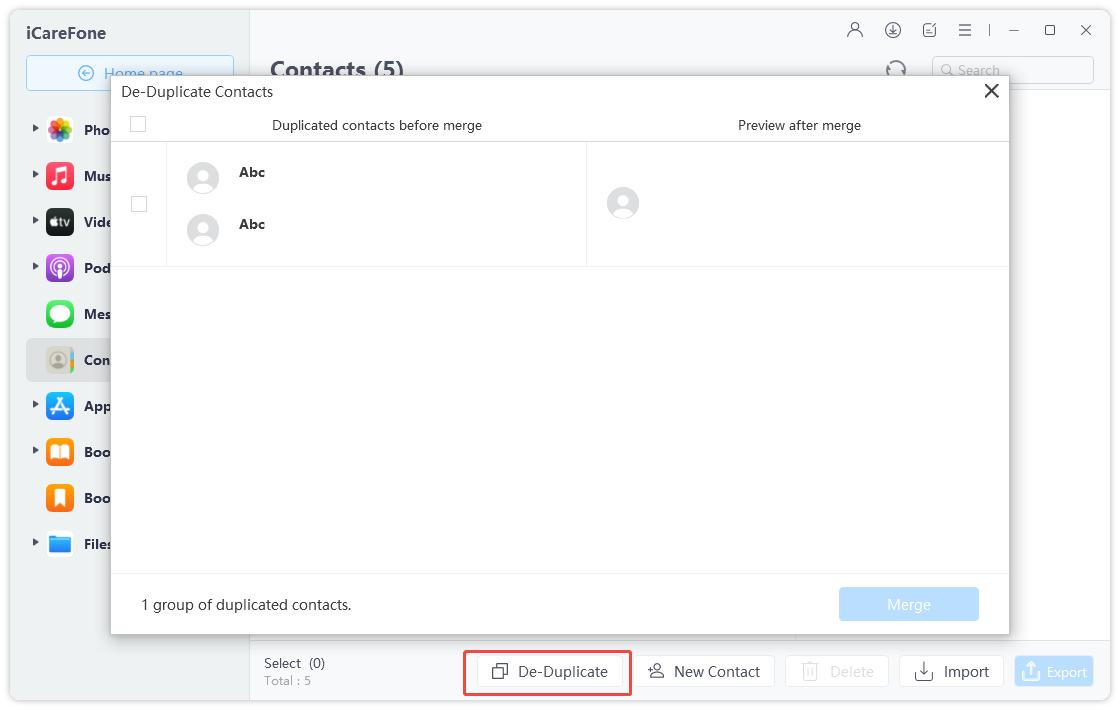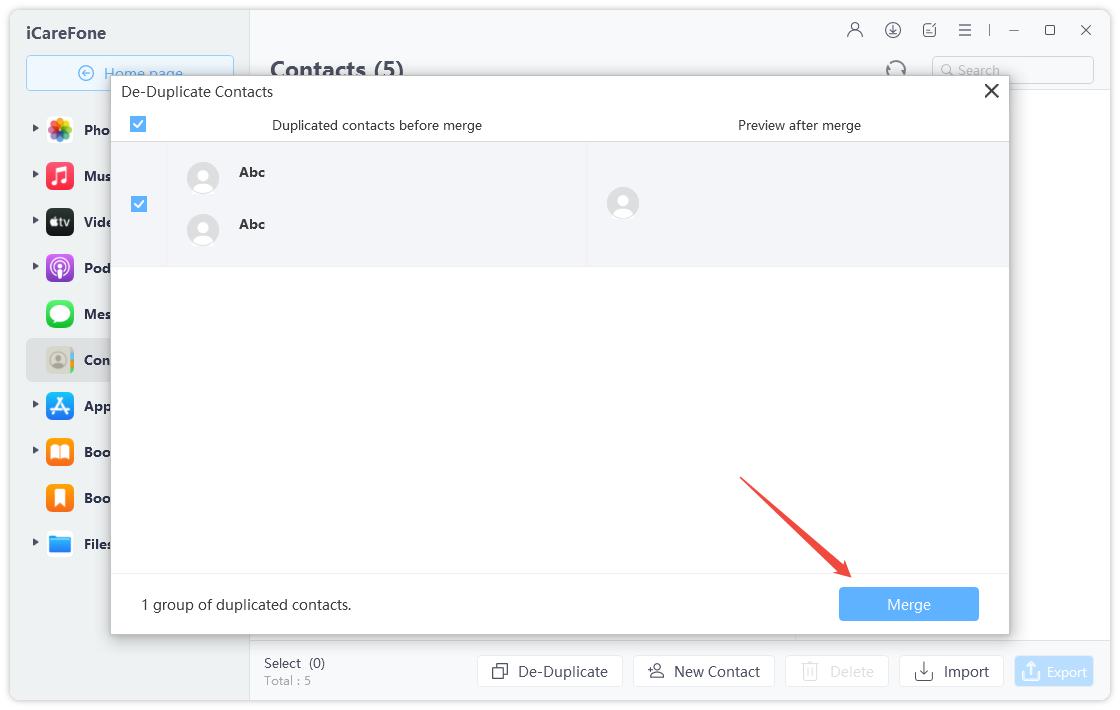Guide for Managing Data on iPhone 14/13/12/iPad/iPod
The Manage feature of Tenorshare iCareFone aims to help iOS users easily manage photos, music, videos, contacts, apps, books, bookmarks, and other device files. You can also use iCareFone to create a Virtual USB Drive on your device and manage files. Follow this guide to import/export your iPhone 14/13/12/11/X/8/7/6 files in clicks!
Available for macOS 13 Ventura now Available for Windows 11/10/8.1/8/7The Manage feature of Tenorshare iCareFone aims to help iOS users easily manage 8 types of files (Photos, Music, Videos, Contacts, Messages, Apps, Books and Bookmarks). Follow this guide to learn more about how to import/export your iPhone 14/13/12/11/X/8/7/6 files in clicks, iOS 16 is also compatible!
Step 1: Connect Device
Download and install Tenorshare iCareFone on your PC or Mac and connect your device with it. If prompted to "Trust This Computer", please unlock your device and enter the passcode to ensure successful detection. After the device is connected, select "Manage" tab from the top menu to start.

Step 2: Manage Device Data
Now select the type of data you want to manage. We have detailed guides for each data type.
Manage Photos & Videos
- 1. Import /Export Photos and Videos
- 2. Scan and Delete Duplicate Photos
- 3. Access iPhone Shared Library
- 4. Hide/Unhide Photos and Videos
1. Import /Export Photos and Videos
You can instantly export images from your iPhone, iPad, or iPod using iCareFone! Select the "Export" icon from the top menu after choosing the photos. (Press the “Ctrl” key to select more then 1 photo.)

It's now up to you to choose the format for the exported images and the location where you'll keep them. Click on "Next" after you're done. You can export image to pdf or jpg format.

Now your device photos are being exported to your computer. A pop-up window will appear when it is complete.

You can also import photos from external to your device. Just select "Import" from the top menu!

2. Scan and Delete Duplicate Photos
You know the new " Duplicates " album in iOS 16, which is only available for iOS 16 users. However, iCareFone can detect duplicate photos on your device without iOS version restrictions!
Select "Duplicates" from the left column. Now you will see all your duplicate photos. You can delete these duplicate photos with just one click.
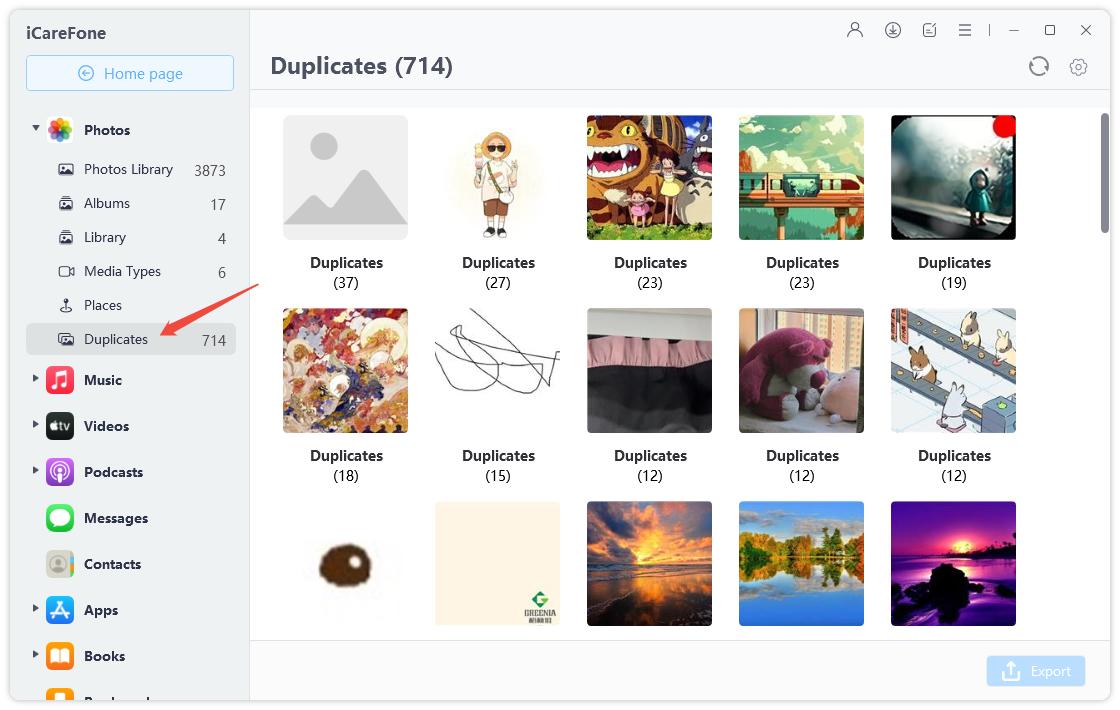
3. Access iPhone Shared Library
If your device is running iOS 16 and "Shared Library" is enabled, then you can also access that shared library in iCareFone.
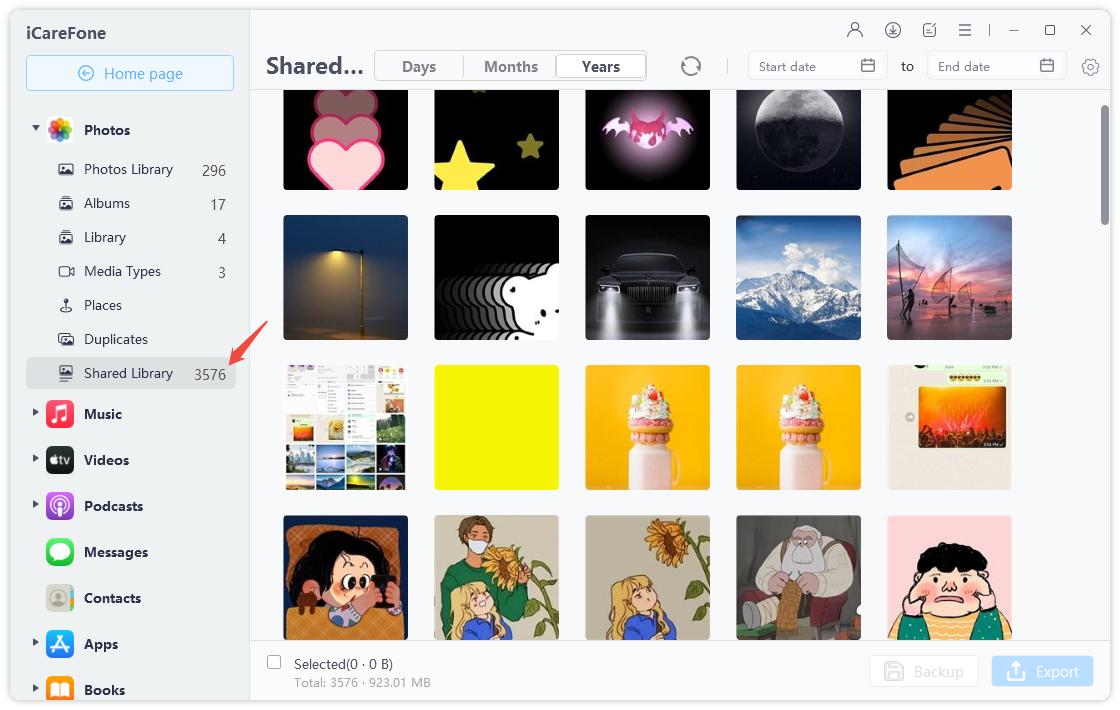
4. Hide/Unhide Photos and Videos
Select the photo you want to hide and right-click on it. Then select "Hide" from the drop-down menu. If you want to hide multiple photos, press the "Ctrl" key and select the photos.

To view the hidden photos and unhide them, go to the “Hidde” folder under the “Library” section. Select a photo and right-click on it. Choose “Unhide” from the drop-down menu.

Manage Music & Video Apps Library
1. Import/Export Music and Video Apps Library
You can use iCareFone to import/export music, podcasts, ringtones, audiobooks, movies, TV shows, and more.
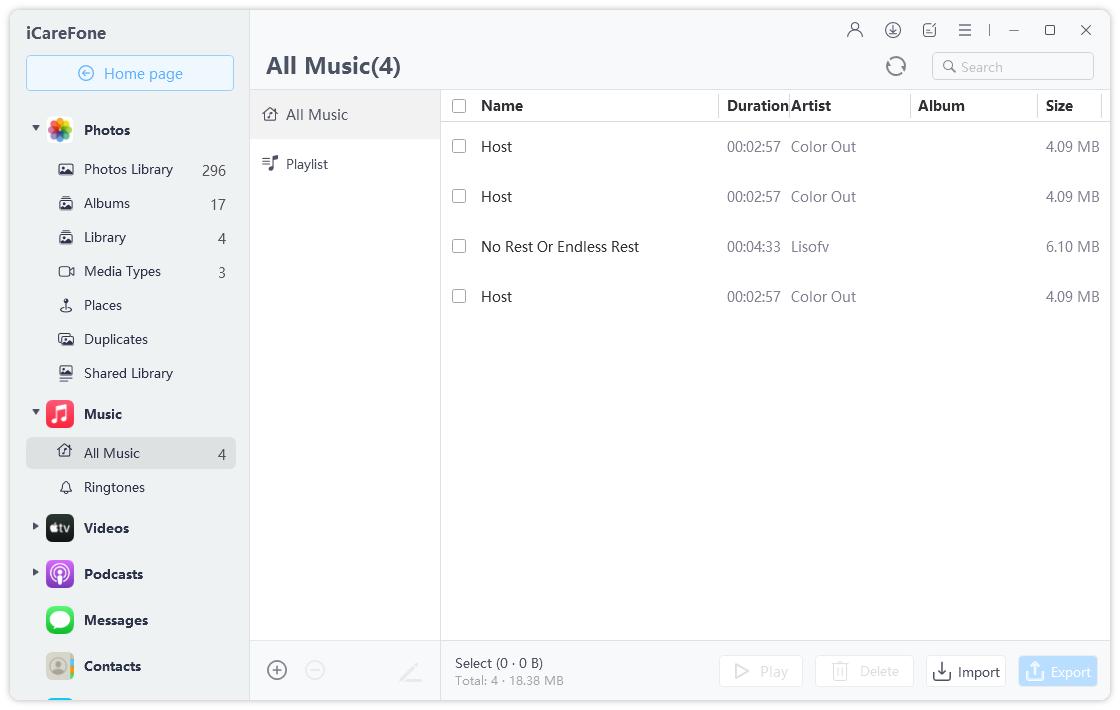
2. Create New Playlists
To create a new Playlist, click the “New Playlist” icon from the left menu and enter a name.
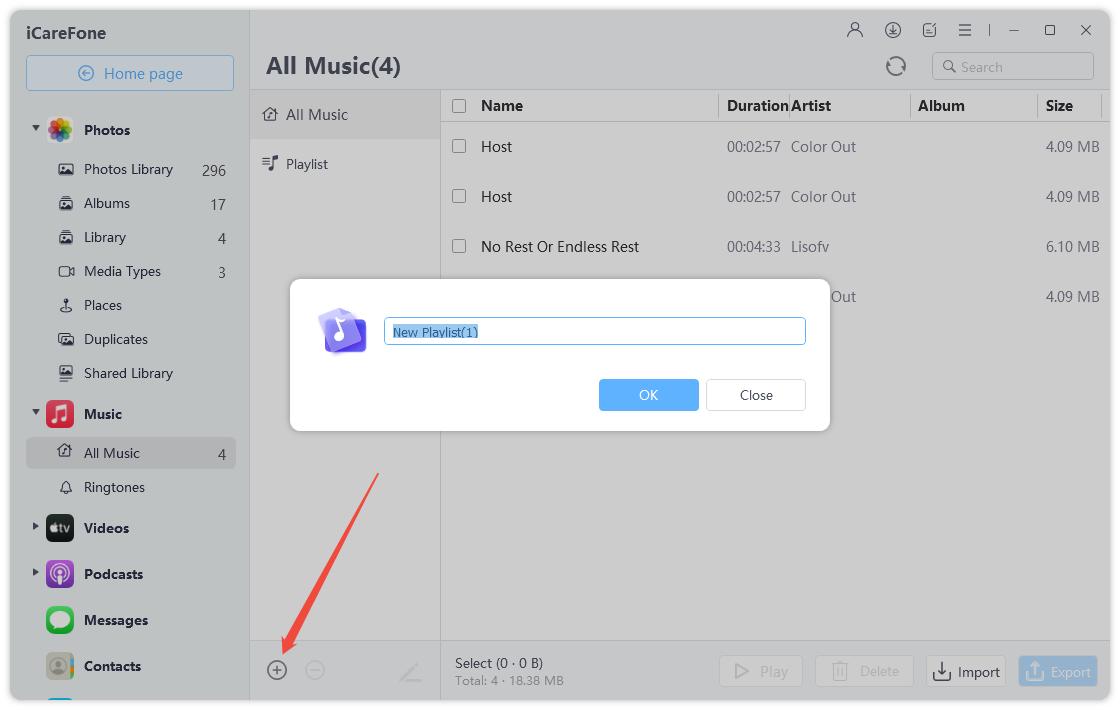
3. Manage App Videos
To manage app videos on your device, scan the QR code and install the mobile iCareFone app on your device.

You can now manage (import, export, and remove) your app videos in iCareFone once the iCareFone app has been installed on your device.
Manage Apps
1. Remove and Update Apps
Select "My Apps" in the menu on the left. This page will list every installed app on your smartphone. By selecting those apps and selecting Uninstall, you can remove them (or select the garbage icon if you only want to remove an app.)

To view the most recent updates to the apps, you can simply choose "Available Updates."

2. Search and Install Apps
To search apps, go to the Apps Download page. Then enter the app’s name.

Click the install icon to download and install the app. Once complete, open your device and you will see the app on your device’s home screen.

3. Download Banned Apps
Want to install an app that is banned from the iOS app store but is unsure how? Don't worry, iCareFone is the greatest option for you to complete this! You can access the well-known removed apps with iCareFone.
Click on "Application Downloads" in the left menu. You will see some banned apps in the "Recommended" section. All of these apps have been removed or banned from the iOS App Store and you will not be able to find them in the App Store.
Simply click the download icon to download and install the app on your device.
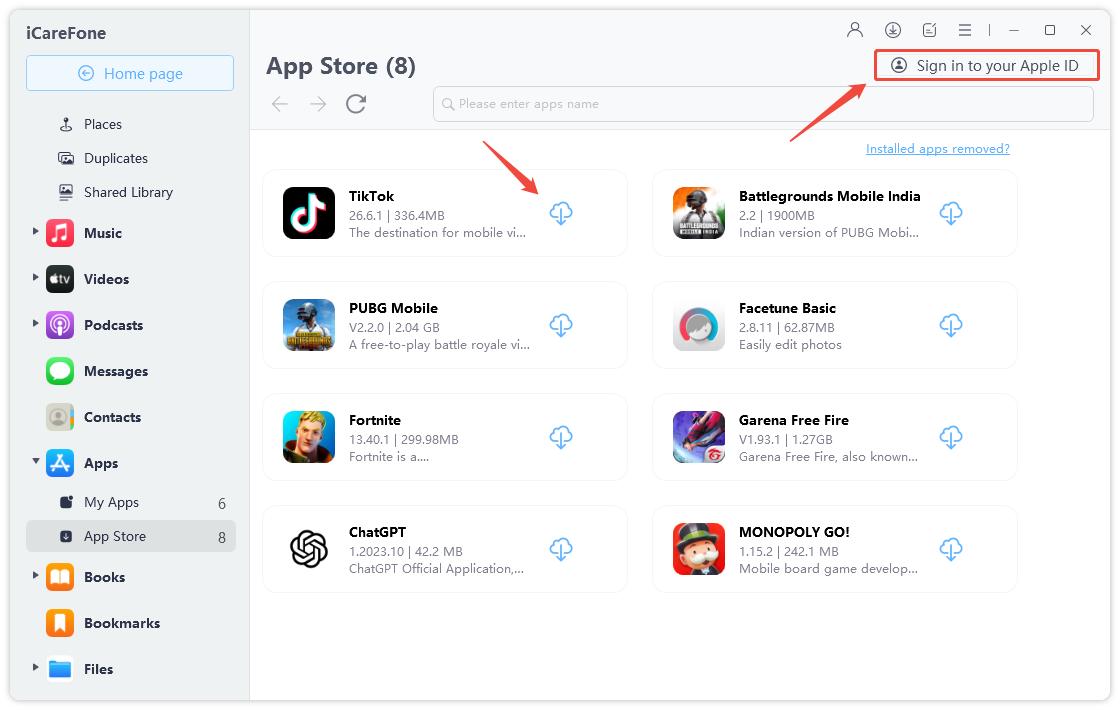
Tip:If all these recommended apps are not your choice, please give us your feedback and we will provide more apps in the next updates! Click on "Installed apps removed?" at the bottom and enter apps name.
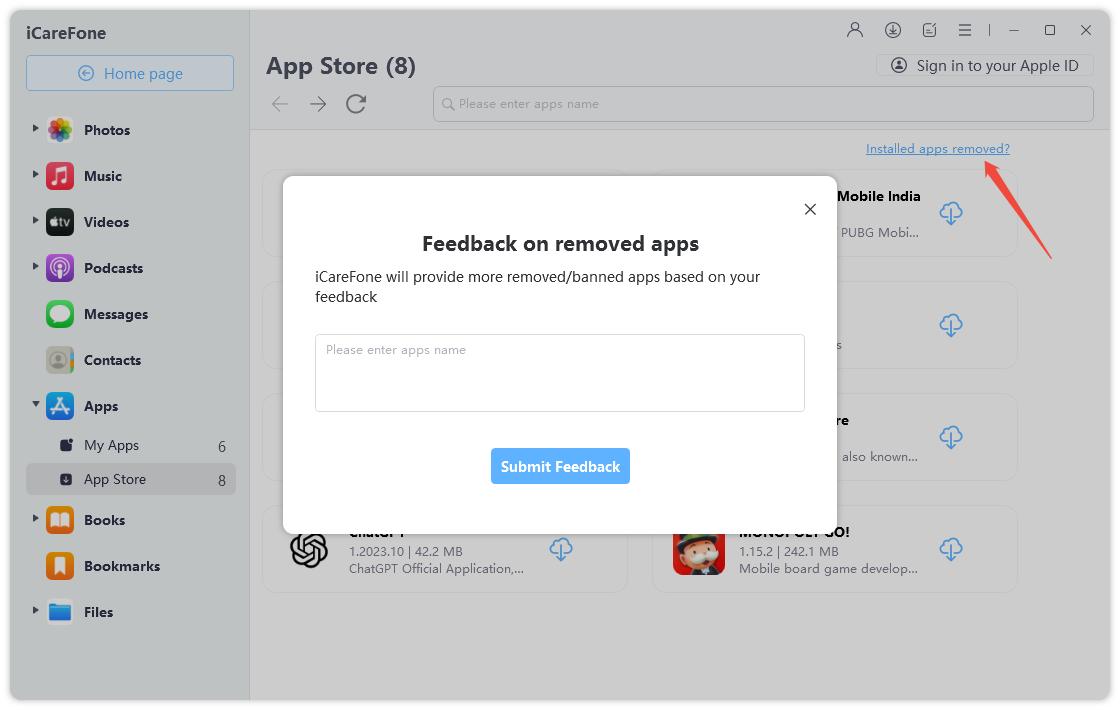
Manage Contacts
1. Import/Export Contacts
Select the "Contacts" icon from the left menu bar. You can export your contacts to a vCard file or CSV file by clicking the "Export" icon.

To import contacts from your computer, choose “Import” icon and select the contacts file. Or choose "New Contact" to add new contacs.

2. Delete and Merge Duplicate Contacts
iCareFone can help you scan and merge duplicate contacts easily! Click the “De-Duplicate” icon from the bottom. Then a pop-up will appear.

Here you can see all the duplicate contacts and preview the merged contacts.

iPhone Files Manager
Accessing any iPhone file is challenging, whereas doing it on Android is simple. iCareFone, on the other hand, makes it simple to access iPhone files on a PC or Mac without any fuss!
From the left menu, select the File Manager icon. You'll see a list of all the files on your iPhone here. The files can be exported, imported, or renamed. You may even make a new folder!
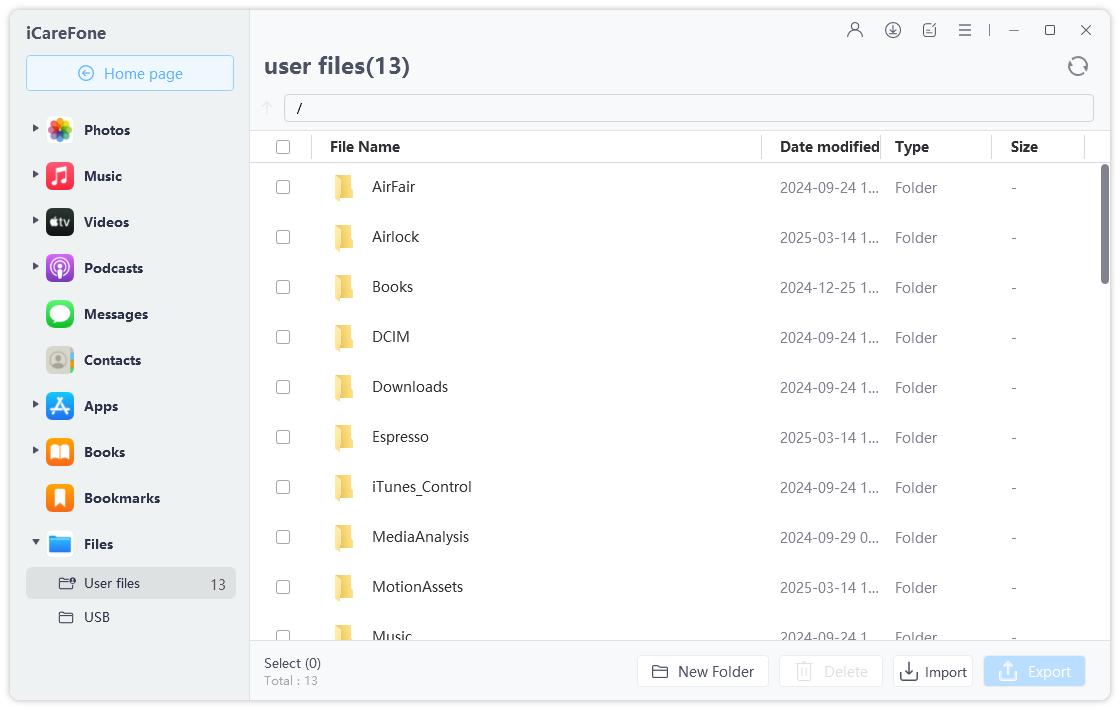
Manage Other Data
Books and Bookmarks
You can import and export your books and bookmarks with iCareFone in addition to the data types described above.
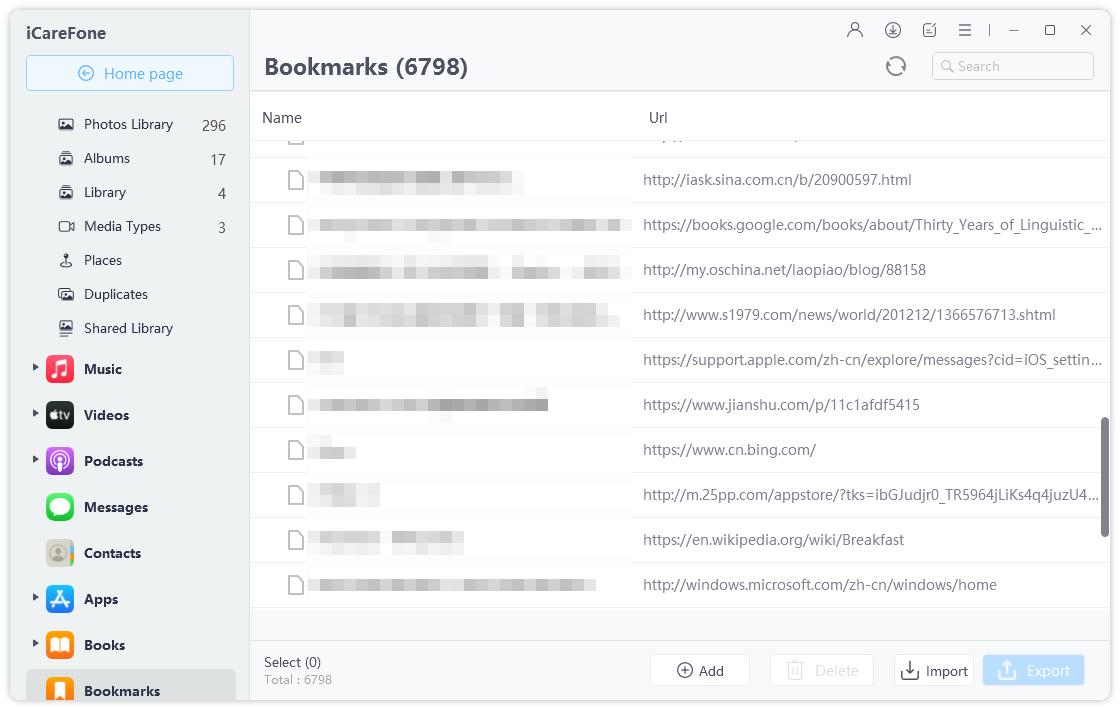
Create an additional USB Drive to Keep iPhone Data
The "virtual USB Drive" feature that iCareFone provides, which can be used to store your sensitive data, is one of its best features. These records are only accessible through iCareFone. It's entirely private!
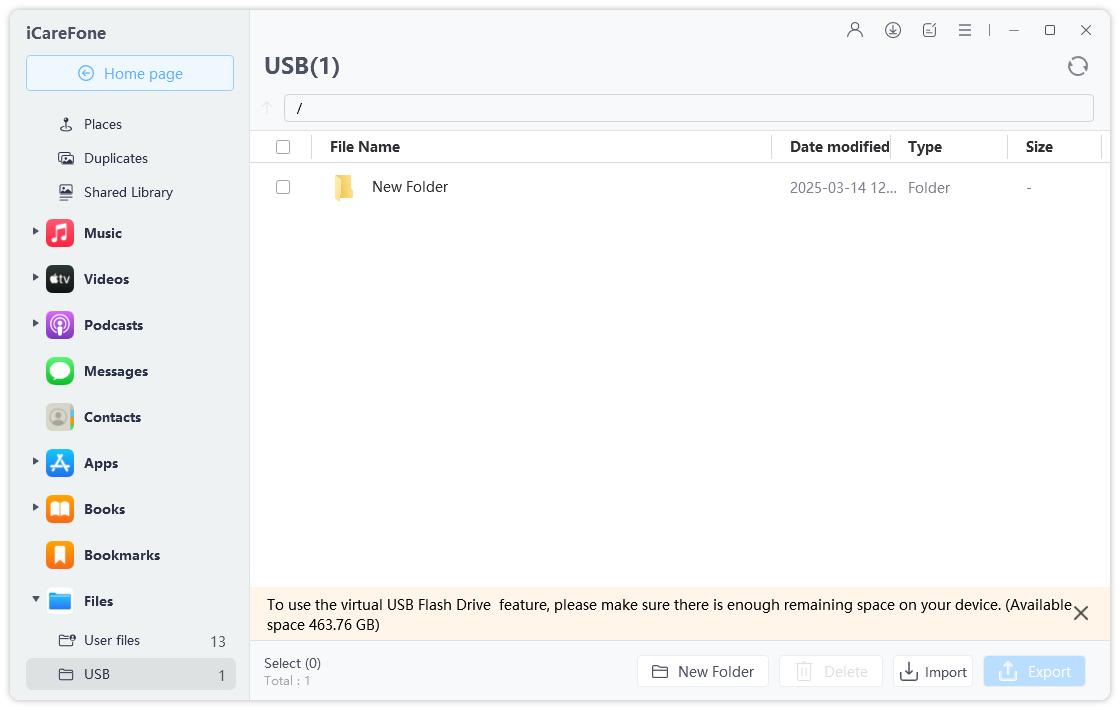
Important: Those files are still on your own iPhone, so make sure you have enough free space.
Is it Helpful?
Still Need Help ?
Simply contact our support team who are happy to help out. You can submit an online form here.